Что такое перенабор
Не всегда, выбранная нами схема хорошего качества и, если, допустим, еще с монитора прочитать ее можно, то при распечатке не видно ничего. Не у каждого есть возможность и желание вышивать у компьютера. Умея перенабирать, эта проблема решится. Также появится возможность конвертировать в другую палитру, узнать расход ниток, размер ткани, корректировать схему, если что-то видится не так, как автору, сделать надпись.Некоторые производители продают схемы без демонстрации отшитого варианта. Шить по такой схеме — большой риск и единственным способом не обжечься является перенабор хотя бы небольшого участка схемы. Таким образом мы можем уберечь себя от напрасной траты денег и сил.Это то, что вспомнилось, а так, по большому счету, РМ — это наши вторые глаза и руки. Так вот, перенабор — это преобразование схемы из графического формата в электронный, с которым можно уже работать.
1 этап — набираем палитру
Перенабирать будем Свечу от Дима.
Ключ к ней на два дизайна и не все символы из ключа нам будут нужны.
Синими точками возле символов отметила цвета, которые нужны для нашей работы. Еще в схеме дорисовала фр. узелки (синие точки), чтоб научиться набирать и их.
Открываем с ярлыка РМ. Внизу видим палитру, она нам не нужна. Щелкаем по ней правой кнопкой мыши (ПКМ) и во всплывшем меню выбираем Удалить все. На вопрос отвечаем Да. Делаем окошко с нашей программой поменьше и рядом открываем файл с ключом для нашей Свечи. Где-то так должно выглядеть:
Двойной щелчок левой кнопкой мыши (ЛКМ) по пустой палитре откроет Панель опций.
Доступные цвета.
Обычно в программе по умолчанию ДМС®.
Тип: ДМС®.
Нам нужна палитра Дима. Расширяем (т. е. жмём на черный треугольник), выбираем Custom Thread. Открывается наша палитра с 418 цветами, которые мы поставили.
Всё готово для набора палитры. Смотрим на наш ключ. Напишу сейчас, забуду потом. Помним, что в ключе есть фр. узелки, на схеме синие точки, будем их делать цветом 13283. Сначала наберем палитру, потом символы. Лучше набирать по порядку, чтоб потом не запутаться.
Первый цвет у нас (красная звездочка) — блэнд (смешение цветов). Меняем Тип (там, где у нас Custom Thread), почти в самом низу выбираем Blends. Дальше смотрим правее, Найти Создать. Жмем Создать.Появляется новое окно. Тип нити. Нить 1 — расширяем, выбираем нашу палитру (она будет не внизу, а в алфавитном порядке). ID\ Номер — вводим первый цвет из нашего бленда 13401, Нити — смотрим в ключ, вводим 1. Также вводим второй цвет из бленда. Жмем ОК. Внизу в палитре блэндов появляется наш новый цвет. Двойной щелчок ЛКМ по нему добавит его в нашу палитру. Ура! Мы сделали первый цвет!
Набрали блэнд, дальше проще. Выбираем нашу палитру в Тип. Найти. Вводим с клавиатуры номер след. цвета 13282. Программа автоматически его найдет и переместит туда курсор, нам остается дв. щелчком добавить его в палитру. Также продолжаем дальше.
В программе по умолчанию стоит вышивка крестиком в 2 нити. Все остальное НУЖНО отображать в палитре!
Выделяем нужный цвет (просто щелкаем по нему ЛКМ) Сейчас мы были во вкладке Цвета, нужно переключиться во вкладку Нити. Полные — это крестик, расширяем, выбираем нужное количество нитей.
С крестиком закончили, дальше полукрест. Первый цвет — блэнд. Делаем его также, не забываем указывать количество нитей, добавляем в палитру. Для блендов тип стежка не указываем, это будет в Информации. Переходим в нашу палитру. След цвет 6945, набираем, добавляем, переходим в Нити — Половинные — 2. Возвращаемся в Цвета, добавляем дальше, на вопрос о повторе цвета отвечаем Да.
Дальше по ключу бэк. Также, во вкладке Цвета набираем первый цвет бэка 13073, добавляем в палитру. Во вкладке Нити-Обратных указываем их количество. Переходим во вкладку Back St. Symbols: Цвет Использовать истинный (можно оставить и так, я не люблю), расширяем Использовать альтернативный-Выбор. Здесь, сдвигая квадратик на шарике и двигая ползунок, можно выбрать любой цвет.Толщина. Если взять большое значение, то не будет видно символов на схеме, оптимально 0,5-1,0. Стиль. Расширяем, выбираем похожий со схемой. Остальные цвета бэка набираем также.
Остался прямой шов. Все тоже самое, Цвета, Нити — Прямых, потом вкладка Straight St. Symbols, в ней выбираем цвет, толщина, стиль.У нас это блэнд, набираем Цвет, как блэнд. Он с металликом. Такого цвета не нашла. Есть просто желтый металлик. В Тип выбираем палитру ARC Mon-Rex, в ней находим D-15. Это будет наш металлик.
Остался фр. узелок. Набираем его цвет (13283 в 2 нити), добавляем в палитру, на вопрос отвечаем Да. Переходим во вкладку Символы для фр. узелков, выбираем цвет и диаметр, где-то 3,0 — 4,0.
Набираем символы
Дальше будем набирать символы. Заходим во вкладку Символы. Программа сама уже поставила свои символы, нам они не нужны. Находим внизу Очистить все — ЛКМ.
Первый у нас — красная звездочка Выделяем цвет (ЛКМ). Доступные символы — Шрифт — расширяем, находим CrossStitchDim и щелкаем по нему ЛКМ, у нас открылись символы (если не поставили шрифт, похожие символы можно найти в др. шрифтах, самые ходовые те, кот. начинаются на Cross…..).Находим закрашенную звездочку (она черная). Дважды по ней щелкаем ЛКМ, символ перемещается на выделенный цвет. Или перетащить нужный символ на нужный цвет. Теперь звездочку нужно сделать красной. Цвет с символом у нас выделен. Идем во вкладку Формат символа — Передний план — расширяем, выбираем красный. Звездочка покраснела! Идем обратно в Символы, выделяем след. цвет, ищем символ и т. д.
С символами для полукреста поступаем также. На бэке, прямых стежках и фр. узелках символов нет. Палитра готова!!! ЕЕ НУЖНО СОХРАНИТЬ!!! Вверху под синей шапкой программы Палитра — Сохранить палитру как — в появившемся окошке Папка — выбираем, куда сохранить (лучше в ту же папку, где и листы схемы), Имя файла — как-нибудь называем. Сохранить. Все!!!
2 этап — делаем подложку
Нам нужно сделать так, чтоб наш листик с графикой оказался в программе. Открываем РМ. Под синей шапкой программы Файл — Открыть. В появившемся окошке выберем папку, в которой лежит наша схема (я, обычно, папку, с кот. работаю, кладу на рабочий стол, чтоб не искать долго), Внизу окошка есть Тип файла, расширяем, выбираем Все файлы. Выбираем верхнюю часть нашей Свечи, Открыть. Наш листик в программе. Щелкаем по нему ЛКМ, чтоб увеличить. Наводим курсор на границу и отодвигаем ее вправо, чтоб было, где разгуляться). Жмём Далее. Здесь снимаем флажок с Преобразовать и ставим его на Сделать изображение фоном для обводки. Далее. Здесь можно обрезать изображение, изменить настройки. Я это все делаю в ACDSee заранее, поэтому пропускаю и опять жмем Далее.
Здесь самая ответственная часть работы. Нам нужно наложить сетку программы на сетку схемы так, чтоб они максимально точно налегли друг на друга. Отобразить сетку — поставить флажок, Между метками — 10. Справа, возле Отменить есть кнопка с цифрами 1,2, 3 — Нажимаем на нее. Теперь внимательно смотрим на схему. Находим где-то в центре квадрат 10х10 (т. к. между метками выбрали 10!). Подводим курсор к его левому верхнему углу и стараемся попасть курсором (на нем крестик) точно на пересечение линий схемы. Щелкаем ЛКМ, первая точка готова (она обозначится крестиком). Вторая точка находится в правом верхнем углу квадрата, находим, щелкаем, третья точка — правый нижний угол квадрата.
Жмём Выровнять сетку. И теперь смотрим, что получилось. В идеале сетка программы (она более темная) должна лечь на сетку схемы. Так не бывает, немного сдвигается. Чем точнее получится, тем легче будет набирать. Ползунками сдвигаем во все стороны и внимательно рассматриваем. У нас сейчас листик маленький, поэтому сдвиг небольшой. Когда лист большой и нам не нравится, что получилось, жмем Отменить и делаем все точно также, пробуем Между метками 20 или 30, выбираем другой квадратик для отметки (20х20 или 30х30 соответственно!)… Если все равно плохо, разрезаем лист графики пополам, а то и меньше и работаем уже с кусочками. Все тоже самое с самого начала. Посмотрели, нам понравилось, жмем Далее, опять Далее, Import, Close. Файл — Сохранить как — называем Подложка, выбираем, куда сохранять (лучше в папку с графикой, чтоб не искать долго). Все!!! Подложка готова.
3 этап — набираем схему
Открываем РМ. Нам нужно рядом открыть графический файл схемы, чтоб иногда сверяться, если что-то непонятно. Открываем палитру. Палитра – Открыть палитру – находим нашу палитру и открываем её. Увеличиваем масштаб. Маленькое окошко наверху с %. Жалея глазки, я выбираю 400. Расширяем, выбираем нужный масштаб. Первое, что мы делаем, рисуем бэк. Красная толстая линия на пламени — это прямой шов. Наверху, в стежках (обвела красным) нажимаем Прямой стежок (у меня это шестая кнопочка). Находим, каким цветом он делается, щелкаем по нему и рисуем на схеме. Теперь бэк. Находим в стежках Бэкстич, выбираем. Находим нужные цвета в палитре, рисуем бэк. Находим в стежках Фр. узелок, выбираем. Находим в палитре нужный цвет, ставим фр. узелки. Готово!
Пламя свечи – это полукрест, в стежках выбираем Полукрест. Будем рисовать символы. Рисовать удобнее в режиме Просмотр – Символы. Это не правило. Кому как удобней. Я расскажу, как делаю я, а в процессе работы каждый выберет для себя самый удобный вариант. Мне удобно рисовать, когда за символом показан цвет, меньше вероятность того, что можно что-то пропустить. Дв. щелчок по нашей палитре — Формат символа – Показывать цвета за символами – ставим флажок.
Рисовать полукрест нужно аккуратно. Его наклон зависит от того, в какой уголок клеточки щелкать. Рисуется он двойным символом. Пока набираем так, это удобно, когда вышиваем по такой схеме – нет. Позже расскажу, как сделать по-другому.
Набирая крестик, не забываем переключаться на Стежок Крест. Любое наше неправильное действие может быть отменено кнопочкой Шаг назад. Наверху изогнутая дугой стрелочка Нажимаем столько раз, сколько ошибок убираем. Или.Неправильно поставленный стежок убирается щелчком ПКМ по нему. Неправильную линию бэка можно убрать, щелкнув по ней сначала ЛКМ, она выделится, а потом ПКМ. Когда все готово, можно себя проверить на предмет пропусков. Просмотр – Сплошной цвет. В этом режиме хорошо видно пропущенные клеточки. Теперь любуемся. Просмотр – Стежки, масштаб поменьше. Красота!!! Сохраняем!!! Мы сделали верх. Теперь нужно сделать низ. Для этого со вторым листом схемы проделываем те же операции (2 и 3 этап). Сохраняем.
4 этап — соединяем листы уже в новом файле
Все проверили, в палитре 20 цветов, в режиме Просмотр – Стежки все очень похоже на схему в графике. Чтоб было совсем похоже, можно убрать флажок с Показывать цвета за символами (см. выше). Убираем подложку. Открываем РМ файл с Верхом. Вверху Правка – Выделить все. Посмотрели на схему, увидели, как все выделилось.) Теперь щелкаем ЛКМ на пустом месте, но не Панели инструментов и не на палитре. Где-нибудь возле сетки. Смотрим, выделение пропало, остались по периметру черные квадратики (в углах и в середине линий). На клавиатуре находим Delete, жмем. Все, подложки нет. Сохраняем. Можно заменить файл Верх, можно сохранить под новым именем Верх без подложки, допустим. Также убираем подложку в файле Низ. Открываем РМ с ярлыка. Файл – Создать. Сейчас создаем сетку для общей схемы. У нас она небольшая, можно и посчитать размер, но когда набираешь листов 12 посчитать можно, но не очень-то это в удовольствие. Поэтому создаем какой-нибудь большой файл (300х300 или больше, зависит от схемы), в нашем случае хватит 100х100. В окошке переставляем флажок на По размеру в стежках и ставим 100 на 100 — ОК. Щелкаем по палитре ПКМ – Удалить все, отвечаем Да. Палитра – Открыть палитру, находим нашу, открываем. Оставляем это окно открытым, уменьшаем до половины экрана. С ярлыка опять открываем РМ, удаляем палитру, открываем нашу. Файл – Открыть. Находим файл Низ без подложки. Открываем (Лучше начинать с конца. Программа открывает файлы в левом верхнем углу, оттуда лучше перетаскивать на нужное место). Открыли. Правка – Выделить все, Правка — Копировать. Переходим в пустой, созданный нами новый файл. Уже в нем Правка — Вставить. В левом верхнем углу появился Низ. Наводим курсор на него, зажимаем ЛКМ и перетаскиваем в правый нижний угол. Сворачиваем файл Низ (не закрываем, вдруг пригодится). Открываем с ярлыка РМ. Находим файл Верх без подложки, удаляем палитру, открываем нашу, выделяем, копируем, вставляем. Перетаскиваем на нужное место. Я разрезала схему ровно пополам , без перехода на нижний лист, поэтому внимательно ставим верх на низ, отщелкиваем где-нибудь мышку и любуемся!!!!!!!! В палитре 20 цветов!!! Заходим в Информацию. Наверху большая буква I. Fabric 37w X 50h Stitches. Это наш размер в стежках. Переключаемся в Просмотр. Открываем с ярлыка РМ. Файл – Создать. Переставляем флажок на стежки, вводим 37 на 50, удаляем палитру, открываем нашу. В старом файле Правка — Выделить все , Правка — Копировать. В новом Правка – Вставить. Сохраняем. Называем красиво и гордо Свеча. Теперь уже любуемся по- настоящему! ))) Из папки можно удалить все остальные, уже ненужные, промежуточные файлы. Можно щелкнуть по палитре ПКМ — Удалить неиспользуемые, останется 17 цветов, именно эти цвета нам нужно купить для вышивки. Вся информация о стежках, нитях и их количестве будет в Информации программы (кнопка I). Теперь о полукресте. Просмотр – Символы. Символ у нас двойной. Когда мы распечатаем схему и начнем вышивать, наши глазки взбунтуются от такого символа. Поможем им. Наверху Палитра – Настройки символов. В появившемся окошке ставим флажок на Большие символы для половин. Стежка, ОК. Теперь символы приятны нашим глазкам. Если так нравится больше, сохраняем. Просмотр — Стежки, масштаб поменьше. ГОТОВО!!!





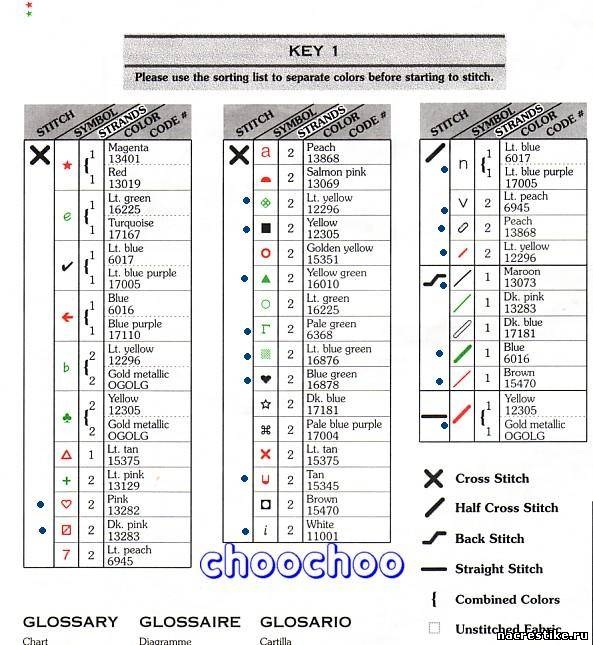

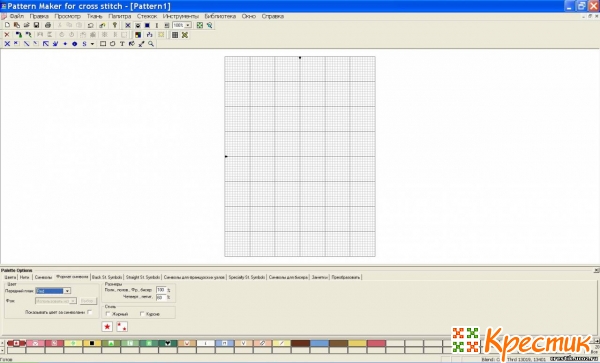

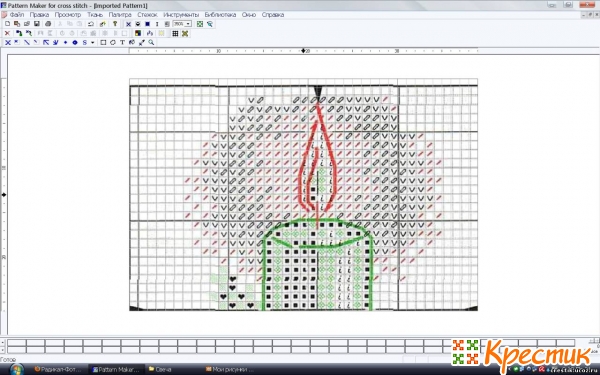
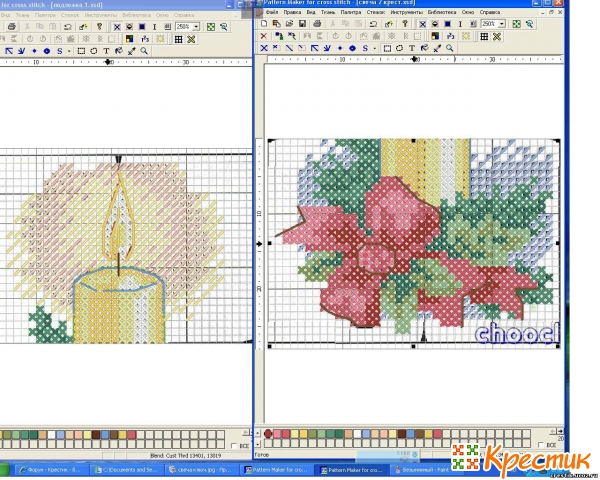

Спасибо! Отличная статья!
а в программе есть возможность посмотреть общее количество крестиков, кол-во крестиков в фрагменте?
Да, статья хорошая, но не для таких чайников, как я. Хотоела перенабрать схему орхидеи ланартовской, очень хочу вышить, но графика не поддается распечатке. Но видимо, ничего у меня не выйдет.
Там всё просто) Просто экспортируйте в «графический редактор» (файл-экспортировать в графический файл….указываете место сохранения и всё!)
А нитки Heritage-это какие? Мадейра, нет?
попробовала сделать кусочек со своей схемки, УРАААААА, у меня получилось!!!!!!!!!!!!!!!!!!!!!!!!!!!! Спасибо! Отличная статья!
Спасибо
Отлично, многое стало ясно!
Сама научилась на собственном горьком опыте-СНАЧАЛС РИСУЕМ БЭК!
Подскажите а как сделать в рм выкладную нить (cording)?
Как скачать бесплатно программу для вышивания крестом патермаиер?
Ничего не поняла. Бред какой-то
Спасибо! Благодаря вам я научилась перенабирать схемы!!
очень путано.
Куча ненужной информации, а важное пропущено. лучше уж делать скриншотами основные и важные моменты. Про самое сложное в посте: выравнивание сетки толком вообще не ясно ничего. Как бы ни старалась, сетка не выравнивается. масштаб схемы ставится произвольный, поменять на размер в стежках со схемы бумажной не получается.